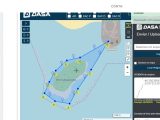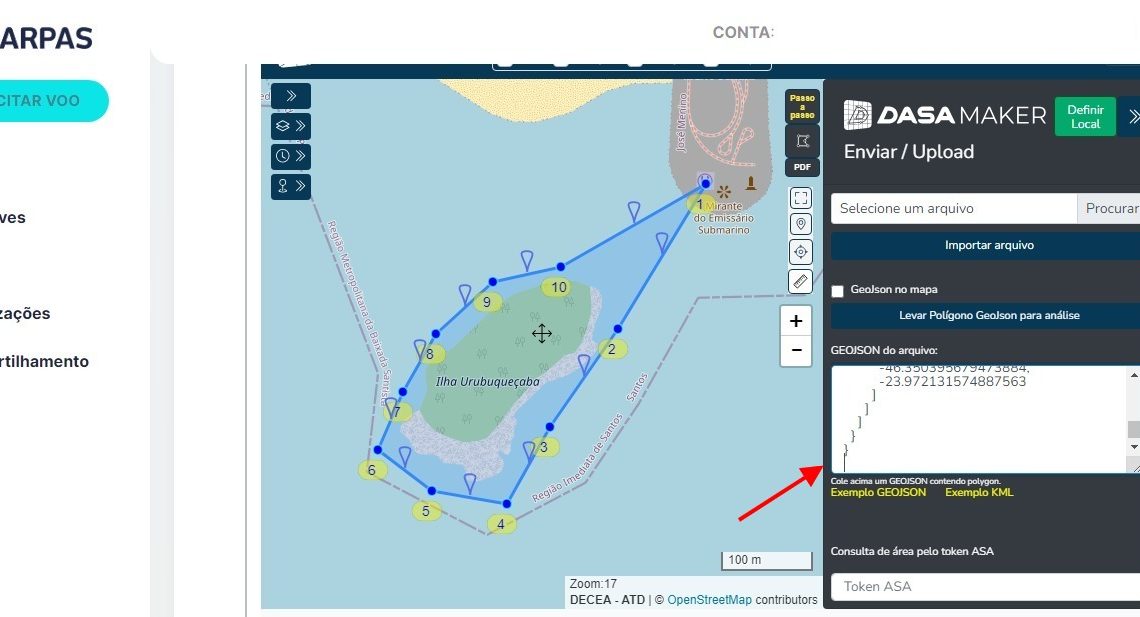
Como utilizar os dados GEOJSON do DASA e do SARPAS (continuação do post anterior)
29/11/2023Se você estiver se perguntando: Fiz uma simulação no DASA e quero pedir aprovação desse mesmo voo no SARPAS – Será que vou precisar refazer todo esse trabalho?
A resposta é não e acredite, não precisa de muita coisa apenas de um arquivo muito usado em georreferenciamento: o GeoJson.
GeoJson é um formato de arquivo aberto baseado em JSON (Javascript Object Notation) projetado para representar estruturas de dados geográficos simples, para ficar mais fácil, vamos chamar “Geo Jason” …

Exportando o GeoJson:
Com a análise já feita e não surgiu nenhuma restrição, vamos então exportar o arquivo:
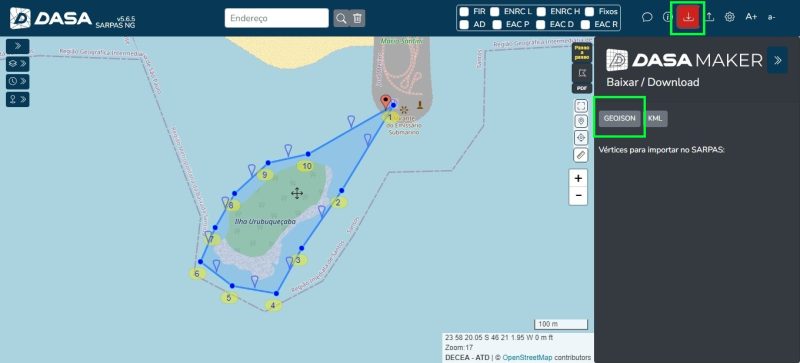
O arquivo a ser salvo tem o nome padrão “primeiroGeojson” que você poderá mudar para algo que fique mais fácil para lembrar.
O que tem lá dentro?
Se você for curioso, basta abrir o arquivo em um editor de texto de sua preferência, e poderá ver o conteúdo desse arquivo que representa o polígono da imagem acima:
{
"type": "Feature",
"properties": {},
"geometry": {
"type": "Polygon",
"coordinates": [
[
[
-46.350395679473884,
-23.972131574887563
],
[
-46.351339817047126,
-23.97355796181306
],
[
-46.35206937789917,
-23.97451868087728
],
[
-46.35253071784974,
-23.975273526545163
],
[
-46.353335380554206,
-23.975146085379066
],
[
-46.35391473770142,
-23.97474415472181
],
[
-46.35364651679993,
-23.974175567748123
],
[
-46.35329246520996,
-23.97360697826527
],
[
-46.35268092155457,
-23.973097206250884
],
[
-46.35195136070252,
-23.972950156256562
],
[
-46.350395679473884,
-23.972131574887563
]
]
]
}
}
Importando o GeoJson
Para importar tanto no DASA como no SARPAS existem várias maneiras, mas a que achei mais didática foi copiar esse texto e colar em uma área específica chamada “GEOJSON do arquivo:”
Após entrar no SARPAS , entrar com os dados iniciais, iremos para etapa onde vamos informar a localização entre outros parâmetros do voo, repare que é já vimos essa tela no DASA, na verdade é o próprio DASA!
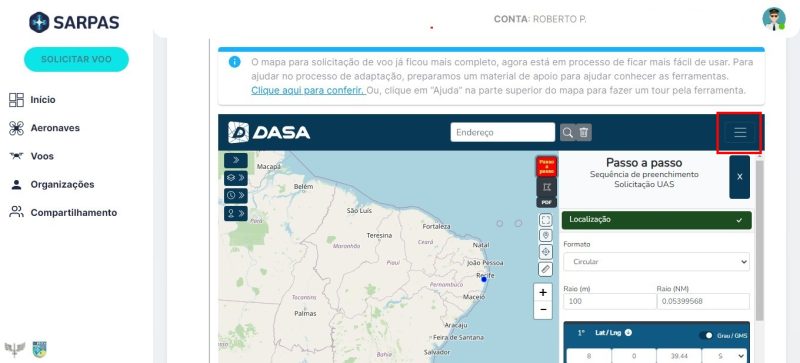
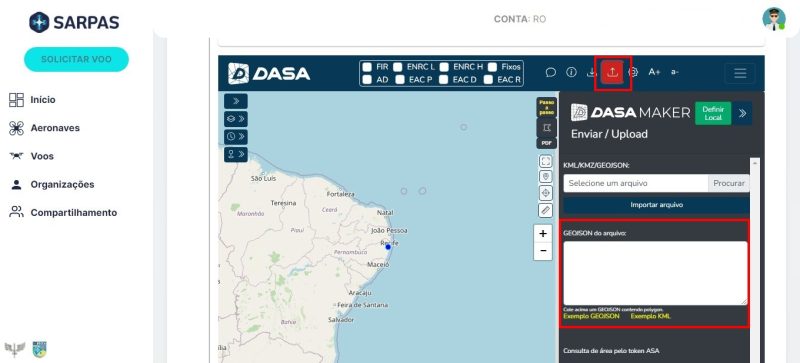
Irá surgir uma área para você colar aquele texto do arquivo GeoJson que foi salvo. E não se esqueça de dar “enter” para ir à próxima linha e surgir o botão “Levar polígono GeoJson pra análise”
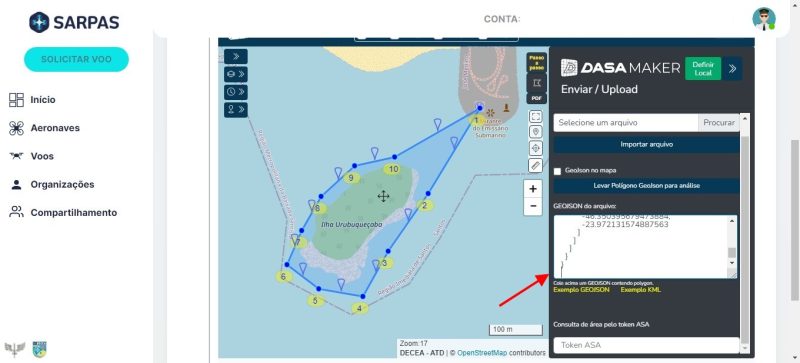
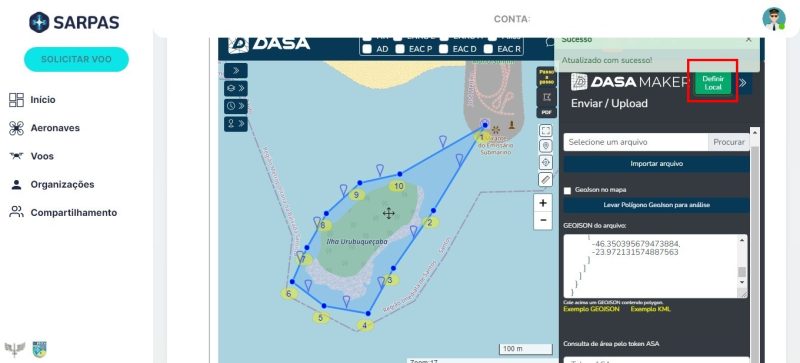
E temos agora o nosso polígono, no caso do SARPAS, é só clicar em “Definir Local” e avançar para a próxima etapa. Existe um período a aguardar, pois a solicitação entra nas fases de recebimento, análise e resposta.
Você pode “fazer o caminho inverso” salvando GeoJson para futuras utilizações ou compartilhamentos, fique à vontade! E novamente, recomendo mudar o nome do arquivo e organizar em local que melhor lhe convir.
Espero que esse, assim como o post anterior ajudem nas sua próximas simulações e solicitações, e qualquer dúvida, comente aqui, Ok?
abrss
🙂